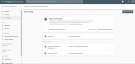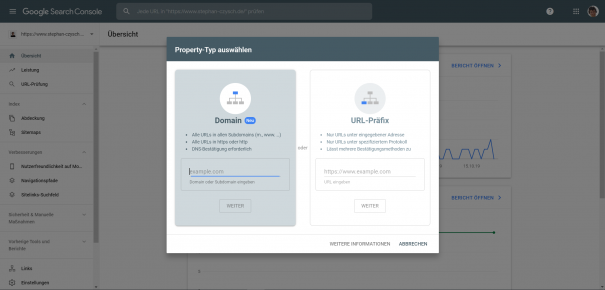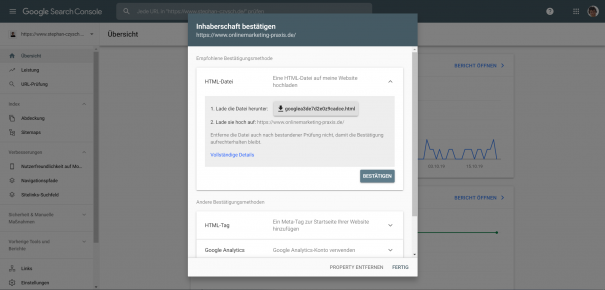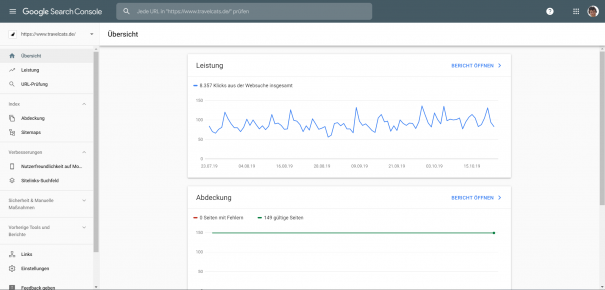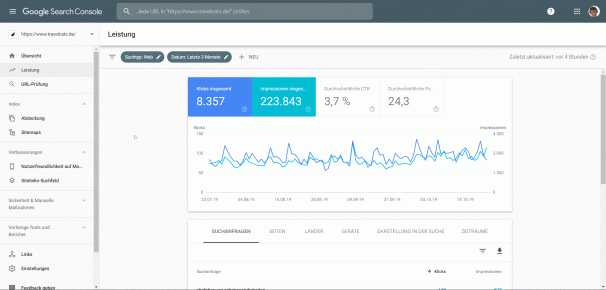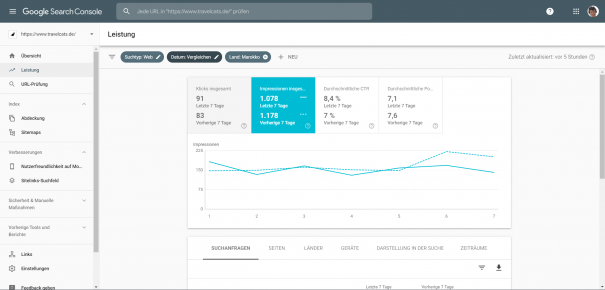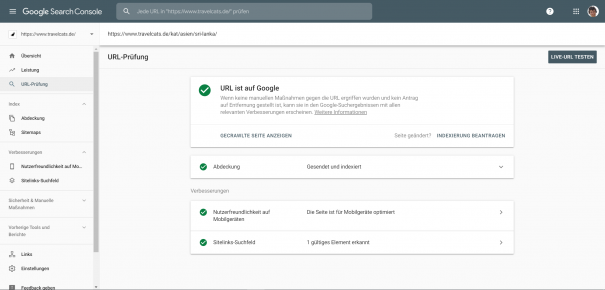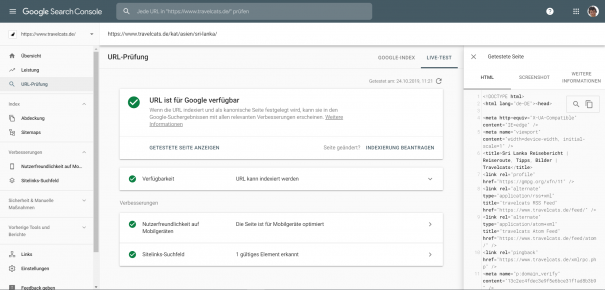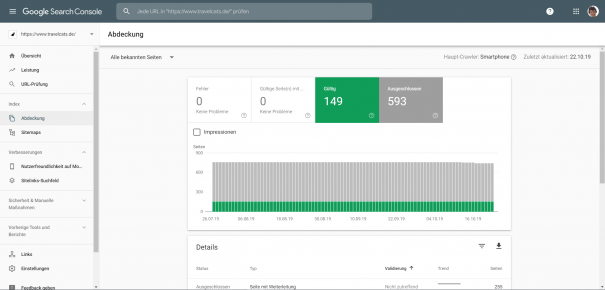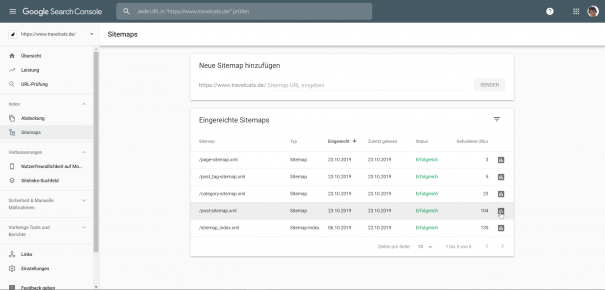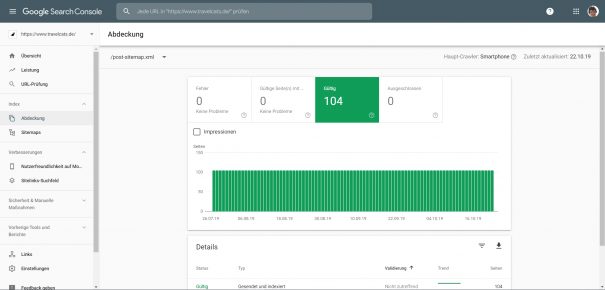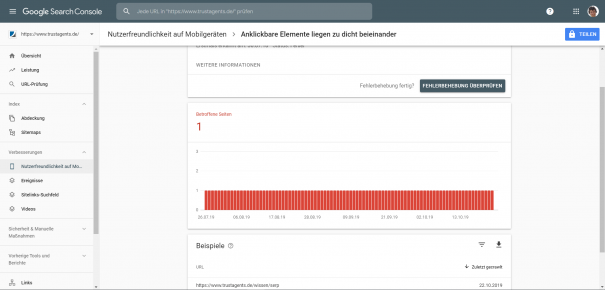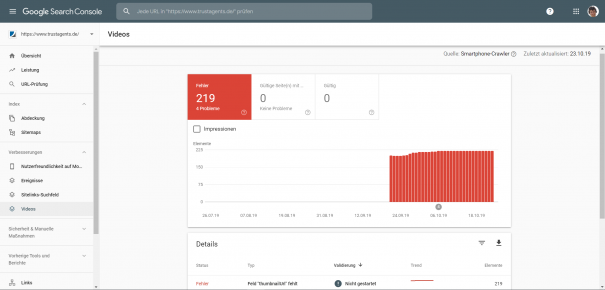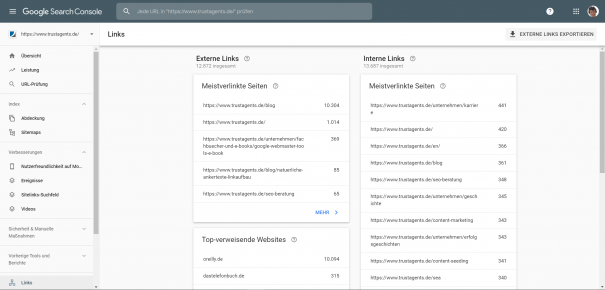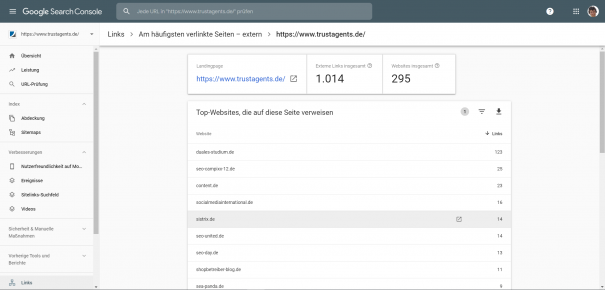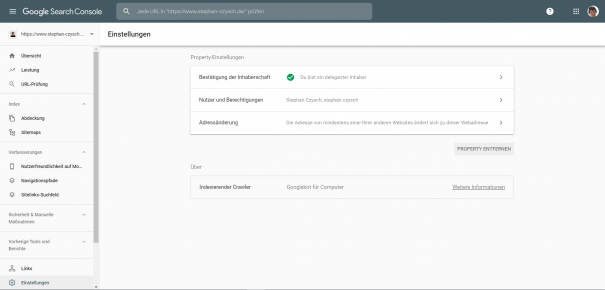Google Search Console Tutorial: Wie Sie Ihre Website mit der kostenlosen Search Console optimieren
Besonders für viele nicht-kommerzielle Websites sind die unbezahlten Suchergebnisse von Google, Bing & Co der wichtigste Zugriffskanal. Um in den Suchergebnissen möglichst weit oben zu erscheinen, ist die Erstellung einer gut optimierten und mit hochwertigen, auf Nutzerbedürfnisse ausgerichteten Inhalten bestückten Website notwendig. Diese Aktivitäten werden als Suchmaschinenoptimierung (SEO) bezeichnet.
Um sowohl den Anforderungen von Nutzern, als auch denen von Suchmaschinen gerecht zu werden, gibt es eine ganze Reihe an SEO-Tools, die Ihnen bei der Optimierung helfen möchten. Eines dieser Tools kommt dabei von Google selbst: Die Google Search Console. Bis ins Jahr 2015 hinein war die kostenlos von Google angebotene Toolsammlung unter dem Namen Google Webmaster Tools bekannt. Wie Sie die Google Search Console (kurz: GSC) zur Optimierung Ihrer Website nutzen, erfahren Sie in diesem umfassenden Tutorial von Stephan Czysch. Er ist Autor des Fachbuchs „SEO mit Google Search Console“ (hier finden Sie unsere Buchrezension).
Ein Fachartikel von Stephan Czysch
Inhaltsverzeichnis
Die Google Search Console einrichten
Vorneweg: Die Search Console wird von Google komplett kostenfrei zur Verfügung gestellt. Denn auch Google hat Interesse daran, dass Ihre Website möglichst optimal auf die Anforderungen von Nutzern und Suchmaschinen ausgerichtet ist. Da Google Daten über Ihre Website sowieso erheben muss, um diese über die Websuche auffindbar zu machen, entstehen Google kaum zusätzliche Kosten für die Bereitstellung der Daten im Tool.
Was bietet die Google Search Console?
Der Funktionsumfang der GSC erstreckt sich über folgende Bereiche:
- Analyse: Wie schneidet ihr Website in den Suchergebnissen ab? Für welche Suchanfragen werden Sie gefunden? Welche Backlinks zeigen auf Ihre Inhalte?
- Monitoring: Hat Google beim Zugriff auf Ihre Seite Fehler festgestellt? Ist Ihre Website weiterhin mobilfreundlich? Gibt es technische Probleme?
- Konfiguration: Wie soll Google auf Ihre Website zugreifen? Ist diese z.B. auf ein bestimmtes Land ausgerichtet?
Die aufgezählten Fragen sind jeweils als Beispiele zu verstehen und decken die häufigsten Anwendungsfälle bei der Nutzung der GSC ab.
Damit Sie die Search Console nutzen können, müssen Sie als Inhaber eines Webauftritts ausweisen oder von einem bestehenden Inhaber Zugriff auf eine Website erhalten. Um eine Website erstmalig in der Google Search Console einzurichten, muss ein persönlicher Identifizierungsschlüssel auf der Website hinterlegt werden. Ein bestätigter Webauftritt wird in der GSC als Property bezeichnet. Für die Bestätigung einer Website benötigen Sie folglich:
- Ein Nutzerkonto bei Google
- Ihren persönlichen Identifizierungsschlüssel auf der Website
Um mit der Verifizierung Ihrer Website zu beginnen, rufen Sie https://search.google.com/search-console/about auf und melden sich an.
Google bietet unterschiedliche Verifizierungsarten für Webauftritte an:
- Domain-Property: Hiermit wird alles auf dem Webauftritt wie z.B. stephan-czysch.de zusammengefasst
- URL-Property: Hierdurch werden nur Daten zu Adressen angezeigt, die mit dem jeweiligen Prefix beginnen. Wähle ich hier z.B. https://www.stephan-czysch.de/, dann würden Daten für http:// dort nicht erfasst.
Abbildung 1 Um die Google Search Console einzurichten, gibt es unterschiedliche Bestätigungsmöglichkeiten
Kurzum: Über das Anlegen einer Domain-Property erhalten Sie mehr Daten. Diese werden allerdings über verschiedene Seitenbereiche hinweg zusammengefasst. Das bedeutet, dass z.B. Inhalte unter blog.website.de sowie www.website.de in einer Domain-Property zusammen erscheinen. Wenn Sie Inhalte unter verschiedenen Subdomains veröffentlichen, wie eben blog. und www., dann sind Sie mit einer Domain-Property am besten beraten. Natürlich können Sie Domain-Property und die URL-Präfixe miteinander kombinieren.
Nehmen wir ein Beispiel wie haufe.de, die neben einem Shop (shop.haufe.de) die Haupt-Website unter www.haufe.de anbieten, dann sollte folgendes in der Search Console angelegt werden:
- Domain-Property: haufe.de
- URL-Präfix: https://www.haufe.de/
- URL-Präfix: https://shop.haufe.de/
Sofern die Webauftritte erst kürzlich von http auf https umgezogen wurden, empfiehlt es sich, die http Varianten zu bestätigen. Dadurch ist es möglich, die Daten segmentiert als einzelne Property aufzurufen und zu analysieren.
Doch wie richten Sie diese Properties genau ein? Dazu ist die Veröffentlichung des persönlichen Verifizierungsschlüssels auf der Property notwendig. Dazu bietet Google unterschiedliche Optionen wie das Hochladen einer HTML-Datei an. Alle Methoden sind gleichwertig, es ist also unerheblich, welche Sie wählen. Eine Übersicht der Verifizierungsmethoden mit weiteren Infos finden Sie in der Search Console Hilfe.
Abbildung 2 Durch die Integration des Bestätigungsschlüssel auf der Website wird die GSC eingerichtet
Das Google Search Console Dashboard
Nachdem Sie den Verifizierungsschlüssel wie von Google beschrieben auf dem Webauftritt verfügbar gemacht haben, können Sie den Prozess abschließen und sehen anschließend das sogenannte Dashboard. Auf diesem erhalten Sie eine Übersicht darüber, wie Ihre Website aktuell in der Google-Suche gefunden wird sowie über die Index-Abdeckung samt möglicher Verbesserungen für einzelne Adressen.
Abbildung 3 Das Dashboard ist die zentrale Übersicht Ihrer Website in der Search Console
Durch einen Klick auf Bericht öffnen können Sie mehr Details über die angezeigten Daten erhalten. Alternativ verwenden Sie die linke Navigation.
Der Leistungsbericht: Für welche Suchanfragen werden Sie gefunden?
Der beliebteste Analysebereich der Search Console ist unter Leistung zu finde. Hier sehen Sie, für welche Suchanfragen Ihre Website gefunden wurde, aus welchem Land die Suchanfrage gestellt wurde, auf welchen Adressen Nutzer eingestiegen sind, über welchen Endgerätetyp und noch vieles mehr. Sie sehen: ziemlich umfangreich!
Um Ihnen den Funktionsumfang zu zeigen, habe ich meinen Bildschirm aufgenommen. In diesem schaue ich unter anderem an:
- Welche Suchanfragen führen aktuell zu Zugriffen (Klicks) und Anzeigen (Impressionen) in den Suchergebnissen?
- In welchen Ländern wurde die Suchanfrage gestellt?
- Auf welchen Adressen (Seiten) steigt Nutzer besonders häufig ein?
- Wie steht es um die Positionsentwicklung eines Keywords in den letzten Monaten?
Abbildung 4 In dieser Bildschirmaufnahme sehen Sie den Leistungsbericht in Aktion
Oberhalb des Graphen können Sie die sogenannten Metriken auswählen. Diese sind:
- Klicks: Wie häufig wurde die Website besucht?
- Impressionen: Wie häufig erschien die Website in den vom Nutzer aufgerufenen Suchergebnissen?
- Klickrate (CTR): Wie ist das Verhältnis von Klicks zu Impressionen?
- Position: Auf welcher Position erschien die Website?
Unterhalb des Graphen finden Sie die Dimensionen, in denen Sie sich die Daten anschauen können:
- Suchanfragen: Für welche Suchanfragen wurden Sie gefunden?
- Seiten: Mit welcher Adresse wurden Sie angezeigt?
- Länder: Aus welchem Land wurde die Suchanfrage gestellt?
- Gerät: Über welchen Gerätetyp (Desktop, Mobil, Tablet) wurde die Suchanfrage abgegeben
- Darstellung der Suche: Wurde Ihre Website z.B. mit Sternebewertungen oder ähnlich angezeigt?
- Zeiträume: Wie verteilen sich die Daten pro Tag?
Der Leistungsbericht ist sehr mächtig und kann Ihnen enorm viele Informationen darüber liefern, welche Inhalte aktuell besonders gut in der Google-Suche abschneiden. Durch die Filter können Sie die Daten Ihren Bedürfnissen entsprechend analysieren. Wählen Sie z.B. unter Gerät => Mobil aus, werden alle Daten nach einem Klick danach gefiltert. Sie können folglich sehen, welche Suchanfragen über Mobilgeräte gestellt wurden und dies mit allen Dimensionen wie den Einstiegsseiten oder Suchanfragen kombinieren.
In der Hauptleiste können Sie die gesetzten Filter sehen und dort auch einstellen. Zudem ist eine Vergleichsoption vorhanden. Dazu klicken Sie in der Leiste oben auf „+ Neu“, wählen was Sie vergleichen wollen (z.B. die letzte Woche mit dieser Woche) und setzen Sie die Werte fest. Dadurch können Sie nachvollziehen, wo sich ggf. Positionen verändert haben.
Abbildung 5 Über einen Vergleich sehen Sie, wie ihre Website z.B. in den letzten 7 Tagen im Vergleich zum vorherigen Zeitraum abschneidet
Oberhalb der Datentabelle sehen Sie zusätzlich zwei Symbole. Über das trichterförmige Symbol können Sie die Datentabelle filtern, und über den nach unten gerichtetem Pfeil die Daten in Tabellenform herunterladen.
Ich möchte Ihnen zur weiteren Lektüre wieder einen Artikel aus der Search Console Hilfe ans Herz legen. In diesem Artikel erklärt Google, wie sich die einzelnen Werte wie Impressionen, Klicks und durchschnittliche Position berechnen.
Nehmen Sie sich etwas Zeit, um sich mit Leistungsbericht vertraut zu machen. Ich garantiere Ihnen: Es lohnt sich! Hier stecken enorm viele Informationen drin, um die Sichtbarkeit Ihrer Website auszubauen und zu bewerten.
URL-Prüfung: Bestehen Verbesserungspotenziale bei einzelnen Adressen?
Bei der URL-Prüfung handelt es sich um ein Tool, mit dem Sie einzelne Adressen Ihrer Website auf Verbesserungspotenziale überprüfen können. Diese Funktion ist zudem in der Hauptleiste oben zu sehen. Dort wird eine Adresse eingetragen und anschließend erhalten Sie Informationen von Google.
Abbildung 6 Die überprüfte Adresse ist Google bekannt und alle Verbesserungstests wurden erfolgreich bestanden
Durch Klicks auf die Pfeile erhalten Sie weitere Informationen. Besonders interessant ist der Live-Test, der oben rechts verlinkt ist. Über diesen weisen Sie Google dazu an, die Seite erneut aufzurufen und zu überprüfen. Denn die zunächst angezeigten Daten kommen aus dem sogenannten Google-Index und zeigen die letzte Version der Seite, die Google erfasst hat. Nach dem Absenden eines Live-Tests und einem Klick auf Getestete Seite anzeigen sehen Sie den Quelltext, den Google verarbeitet hat sowie ein optisches Abbild der Seite.
Abbildung 7 Durch den Live-Test greift Google nochmals neu auf eine Adresse zu und sagt Ihnen, ob aktuell Fehler vorliegen
Wozu können Sie also die URL-Prüfung nutzen?
- Überprüfen, ob eine Seite im Google Index enthalten ist
- Ob und wenn ja welche Verbesserungen auf einer Seite möglich sind
- Welchen Quelltext Google angezeigt bekommt und wie die Website für Google aussieht
- Um Google über eine Aktualisierung eines Website-Inhalts oder eine gänzlich neue Adresse zu informieren
Über verschiedene Wege leitet Sie Google innerhalb der Search Console immer wieder auf die URL-Prüfung zurück.
Index-Abdeckung: Welche Seiten sind (nicht) indexiert
In der URL-Prüfung sagt Ihnen Google bereits, ob einzelne Adressen über Google gefunden werden können (weil sie indexiert sind). Um diese Informationen für die Website insgesamt zu erhalten, gibt es mit der Index-Abdeckung einen eigenen Bericht.
Abbildung 8 Die Index-Abdeckung wird in unterschiedliche Gruppen unterteilt und zeigt Ihnen Adressen an, die Google nicht in den Index aufnehmen konnte
Bei dem als Beispiel verwendeten persönlichem Reiseblog Travelcats sind aktuell 149 Seiten ohne Fehler von Google indexiert worden. Dazu sind 593 Adressen der Suchmaschine bekannt, können aufgrund unterschiedliche Ausschlusskriterien nicht über die Websuche (Ausgeschlossen) gefunden werden. So sind es aktuell 255 Adressen, die auf eine andere Adresse weiterleiten.
Über den Trend sehen sie, wie sich die Anzahl der Adressen in der jeweiligen Clusterung entwickeln. Geht beispielsweise die Anzahl der Seiten mit Weiterleitung zurück, ohne dass Sie aktiv Weiterleitungen gelöscht haben, dann kann dies auf ein Problem hinweisen. Selbes gilt, wenn sie viele neue Seiten online stellen, die grüne Linie allerdings stagniert.
Analog zu den anderen Berichten gibt es für die Index-Abdeckung viele Anwendungsfälle. Diese reichen von der Auflistung nicht mehr gefundener Seiten (404-Fehler) bis hin zu blockierten Adressen. Die Daten (bis zu 1.000 werden angezeigt) können wie aus z.B. dem Leistungsbericht bekannt gefiltert oder heruntergeladen werden. Nutzen Sie dazu die Symbole oberhalb der Datentabelle.
Besonders interessant ist es, nach Adressen zu schauen, die von Google indexiert wurden, aber in keiner Sitemap auftauchen. Grundsätzlich ist die Idee, dass jegliche zur Indexierung gewünschten Adressen in XML-Sitemaps enthalten sein sollten. Durch den Bericht können Sie Adressen identifizieren, die bisher bei der Erstellung von Sitemaps ausgelassen wurden.
Die Index-Abdeckung ist direkt mit der Funktion Sitemap verknüpft. Im oberen Bereich sehen Sie nicht nur, ob Google Ihre Seite aktuell mit dem sogenannten Smartphone oder Desktop-Crawler abruft, sondern Sie können über die Filterung links oben wählen, ob Sie die Index-Abdeckung zur Analyse Ihrer XML-Sitemapdateien nutzen möchten.
Sitemaps: Konnten Ihre XML-Sitemaps korrekt verarbeitet werden?
Mittels XML-Sitemaps können Sie (neue) Adressen an Suchmaschinen senden, um deren Aufnahme in den sogenannten Index zu beschleunigen. Nur Adressen die dort aufgenommen wurden können über die Websuche gefunden werden.
Damit Sie die Statistiken einsehen können, müssen Sie Ihre XML-Sitemaps einreichen. Tragen Sie dazu deren Adresse in die Eingabemaske ein und senden Sie diese ab.
Abbildung 9 Durch einen Klick auf das Symbol rechts gelangen Sie zurück zur Indexabdeckung, um eine einzelne Sitemap zu überprüfen
Wie sieht die Index-Abdeckung für eine Sitemap aus?
Abbildung 10 Die ausgewählte Beispieldatei ist fehlerfrei - alle Seiten sind problemlos indexiert worden
Im oberen linken Bereich des Abdeckungs-Berichts sehen Sie, dass die Auswertung auf die gewählte Datei eingeschränkt wurde. Sofern vorhanden sehen Sie Adressen, die zwar eingereicht, aber noch nicht indexiert wurden. Selbstverständlich zeigt Google zudem Adressen an, die nicht erfolgreich aufgerufen werden konnten. Nutzen Sie diese Datenfilterung, um fehlerhafte XML-Sitemaps zu optimieren.
Verbesserungen für Ihre Website
Der Bereich Verbesserungen kann für unterschiedliche Websites deutlich anders aussehen, da Google innerhalb dieses Segments vor allem über gefundene strukturierte Datenauszeichnungen hinweist. Welche Berichte Sie sehen ist deshalb davon abhängig, welche Datenauszeichnungen Sie auf der Website einsetzen – und davon, ob Google dafür einen eigenen Bericht in der Search Console anbietet. Für alle Websites ist aktuell die dauerhafte Überwachung der Mobilfreundlichkeit aktiv.
Abbildung 11 Eine Adresse ist aktuell nicht mobiloptimiert und sollte angepasst werden
Google prüft kontinuierlich Adressen Ihrer Website, ob diese auf Mobilgeräten optimal dargestellt werden können. Dazu wird der Ad-Hoc Test von Google regelmäßig automatisiert durchgeführt. Im Bericht sehen Sie, ob aktuell Probleme bei der Darstellung vorliegen und wodurch der Test fehlgeschlagen ist. Selbstverständlich können Sie die Adressen mit Fehlern ebenfalls sehen. Dazu müssen Sie die jeweilige Fehlergruppe aufrufen. Beachten Sie zudem die Möglichkeit, durch einen Klick auf Fehlerbehebung überprüfen Google zu einer Re-Validierung der vom Fehler betroffenen Adressen zu rufen. Zudem finden Sie rechts oben die Teilen-Funktion, mit der Sie einen Fehlerbericht sehr leicht teilen können.
Schauen wir uns beispielhaft einen Bericht zu strukturierten Daten an. Der Aufbau wird Ihnen zwischenzeitlich vertraut vorkommen.
Abbildung 12 Da Videos strukturiert ausgezeichnet wurden, ist für die Website ein entsprechender Bericht vorhanden
Alle weiteren Berichte unter Verbesserungen sind analog aufgebaut. Sie sehen, wie viele Adressen die jeweilige z.B. strukturierte Datenauszeichnung verwendet, ob Fehler vorliegen oder weitere Informationen hinzugefügt werden sollten, damit eine URL vollständig gültig wird. Bei der Beispielwebsite liegen aktuell Fehler vor, da z.B. kein Vorschaubild (Thumbnail) für die eingebundenen Videos ausgezeichnet wurde, dieses von Google allerdings erwartet wird.
Manuelle Maßnahmen und Sicherheitsprobleme: Liegen ernste Probleme vor?
Wenn Google Verletzungen der Webmaster-Richtlinien oder Sicherheitsprobleme auf der Website festgestellt hat, dann finden Sie in den jeweiligen Menüpunkten mehr Informationen dazu. In 99% der Fälle sehen Sie auf den Berichten nur die Bestätigung, dass alles in Ordnung ist. Sollten Probleme vorliegen, dann sendet Ihnen Google eine Benachrichtigung innerhalb der Search Console zu – und zusätzlich per E-Mail, sofern Sie diese Standardeinstellung unverändert gelassen haben.
Links: Wer verlinkt auf Ihre Inhalte?
Verlinkungen oder auch Backlinks sind für Ihre (SEO-)Zugriffe sehr wertvoll. Denn immer dann, wenn Sie durch einen Klick auf ein Wort oder Bild zu einer anderen Website gelangen, dann sind Sie einem Link gefolgt. Idealerweise verlinken sehr viele ebenfalls hochwertige Webseiten auf Ihre Inhalte – denn das ist ein sehr starkes Signal für jede Suchmaschine und wird in aller Regel mit sehr guten Positionen belohnt.
In der Google Search Console können Sie im Links-Bericht sehen, welche externen und internen Verweise von Google zu Ihren Inhalten bekannt sind. Im oberen rechten Bereich finden Sie die Downloadmöglichkeiten.
Abbildung 13 Der Links-Bericht zeigt Ihnen die interne und externe Verlinkung Ihrer Website an
Durch einen Klick auf Mehr erhalten Sie weitere Daten. So können Sie beispielsweise analysieren, woher die Backlinks zu einer ganz bestimmten Unterseite kommen. Wie gewohnt können Sie über den Trichter die angezeigten Daten filtern.
Abbildung 14 Durch den Klick auf den Trichter wurde dieser Bericht gefiltert. Die kleine 1 weist darauf hin, dass eine Filterung aktiv ist
Wie Sie die Daten zur Optimierung Ihrer Website nutzen können? Zum Beispiel indem Sie schauen, welche Webseiten sehr häufig intern wie extern verlinkt sind. Diese Seiten sind gut erreichbar und viele Nutzer besuchen diese Adressen. Nutzen Sie diese Seiten, um weitere Inhalte erreichbar zu machen!
Und zum Schluss: Die Einstellungen
Zu Beginn dieses ausführlichen Tutorials zur Google Search Console habe ich Ihnen gesagt, dass über das Tool eine Konfiguration der eigenen Website möglich ist. Diese Funktion(en) wurden in vielen Fällen noch nicht in das neue Layout überführt und sind aktuell unter Vorherige Tools und Berichte zu finden.
Abbildung 15 Unter Einstellungen können Sie unter anderem weiteren Personen Zugriff auf eine Website geben
Im Bereich der Einstellungen können Sie aktuell weitere Benutzer hinzufügen sowie eine Domainwechsel anmelden. Zusätzlich sehen Sie hier nochmals, ob Google Ihre Website aktuell per Smartphone oder Desktop-Crawler erfasst. Ist ersteres der Fall, dann wurde Ihre Website bereits auf den sogenannten Mobile Frist Index umgestellt. Wenn dies nicht der Fall ist, ist das allerdings kein Nachteil. Achten Sie allerdings darauf, dass Ihre Website mobiloptimiert ist. Lesen Sie dazu am besten diesen Guide von Google.
Tutorial geschafft – und jetzt rein in die Google Search Console!
Vielen Dank, dass Sie bisher hierhin gekommen sind. Ich hoffe sehr, dass Ihnen dieses Tutorial einen umfassenden Überblick über die Google Search Console gegeben hat. Für ein kostenloses Tool ist der Funktionsumfang genial – und die GSC hilft Ihnen dabei, Ihre Website kontinuierlich zu verbessern. Also dann: Machen Sie sich an die Optimierung! Wenn Sie noch mehr über die Search Console erfahren möchten, dann lege ich Ihnen mein Buch sehr ans Herz.
Über den Autor
Stephan Czysch (stephan-czysch.de) ist Autor diverser SEO-Fachbücher, darunter „SEO mit Google Search Console“. Er ist regelmäßiger Autor von Fachartikeln sowie Speaker auf Konferenzen. Aktuell arbeitet er an searchanalyzer.io, einem Tool zur Optimierung von Websites mit Google Search Console-Daten.